SONY VAIO TZ25 에 해킨토시를 설치해보자!
:: (프)리뷰_강좌/- TZ25 Setup Mac View Comments

SONY VAIO TZ25 - Mac OS X Leopard Setup Manual
01. 시작하기전
이 포스팅에서 다룰 해킨토시 설치법은 SONY VAIO TZ25 에만 해당되는 방법입니다.
해킨토시는 설치하기 까다롭고 한번에 성공이 되는 경우가 드뭅니다.
요즘은 MAC OS X 도 Intel 계열을 지원을 하여 리테일을 설치하는경우도있지만
TZ25는 코어 2 듀오 계열이 아닌 코어 솔로 이기때문에
리테일을 설치하지도 못하거니와 아직까지 TZ25에는 성공한사람이 한분도 없는것으로 알고있습니다.
하지만 다른 TZ 시리즈 ( 코어 2 듀오 ) 인 경우엔 리테일 설치기가 심심치않게 올라오고있습니다.
하지만 TZ25 시리즈는 설치 성공기가 눈을 씻고 찾아보기가 힘들어 제가 엄청난 삽질 중에 겨우 성공했습니다.
해킨토시의 설치방법은 여러가지이나 TZ25는 완제품 노트북이니 이 설치법 그대로 따라하시면 되겠습니다.
노트북을 뜯어 튜닝하거나 하드웨어를 변경한사람들은 설치가 제대로 되지 않을 수 있습니다.
TZ25분들중에 해킨토시를 설치하고싶었지만 성공기랑 삽질한 결과들이 없어 설치를 못하셨던 분들에게
이글을 보시면서 즐겁게 설치하길 바라면서 적어봅니다.
02. 설치전 준비물
- XxX x86 10.5.6 Install Disc Universal Final (MD5 : dda0229709c2305659760341e1abae75 )
- 공 DVD 한장
- md5summer ( MD5 값을 검사하기위한 툴 )
03. 설치 준비
※ 설치전 준비물에 XxX x86 10.5.6 Install Disc Universal Final 가 아닌 다른 이미지
예) iDeneb , Kalyway , iATKOS 등등등
을 가지고 하시고 실패했어요 이런 질문등은 일체 무시할 겁니다.
설치하기전 일단 XxX x86 10.5.6 Install Disc Universal Final 의 MD5값을 검사해봅시다.
MD5 값이란? 128비트 해시를 제공하는 암호화 해시 함수이다. RFC 1321로 지정되어 있으며 수많은 프로그램과 파일의 무결성 검사에 사용된다.
우리는 파일의 무결성 검사를 위해 MD5값을 검사를 합니다.
MD5Summer.exe를 실행시킨뒤 XxX x86 10.5.6 Install Disc Universal Final.iso 가 들어간
폴더를 지정해준다.
그럼 다음과같은 이미지가 뜨면서 MD5검사를위해 파일을 검사하게된다.

100% 될때까지 기다린뒤 오른쪽에 MD5값이 뜨면
MD5값이 [ dda0229709c2305659760341e1abae75 ]
인지 확인을 해봅니다.
만약 MD5값이 위와 같지않고 하나라도 틀리면 파일이 약간 변형된 파일로
99% 이상의 확률로 실패합니다.
운이 좋아 성공이 되었다 하더라도 시스템 자체가 불안정할 수 있으며 권장하지 않습니다.
MD5 검사를 마치고 이제 시디를 구워봅시다!
Virtual Clone Drive 나 데몬툴즈로 이미지를 마운트 시킵니다.
※ 꼭 TZ25 의 ODD로 구워주시기 바랍니다. 다른 ODD도 상관은 없습니다만 ODD 특성을 조금이나마 타기때문에 가급적
TZ에서 시디를 구워주시기 바랍니다.
Nero Burning ROM 을 실행시켜 다음과같은 설정후 시디를 구워주시기 바랍니다.
- 레코딩 속도는 2~4x 사이로! ( 가장 낮은 속도 선택 )
- 에러 정정하면서 읽기 ( 느리지만 안전하게 ) 횟수는 1번
- 복사옵션에 직접복사 체크
이렇게 설정해주시고 구워주시면 되겠습니다.
다음으로 파티션을 나눠봅시다.
파티션을 나눌때는 꼭 Acronis Disk Director Suite 를 사용합니다.
파티션 매직보다 더욱 강력한 하드디스크 관리 툴입니다.
처음 실행하실때에 Auto Mode 와 Manual Mode 두가지 있습니다.
여기서는 Manual Mode 를 선택해줍니다.

그러고 위 이미지와같이 None 부분을 저렇게 만들어줍니다.
지금은 Mac OSX 가 설치되어있어서 Pri,Act. 로 되어있지만 Pri 까지만 만들어주시고 설치되면 Act. 맥 설치한 파티션에
생깁니다. 그러고 꼭 파티션을 만드실때 NTFS 로 두지마시고 None 로 두시기 바랍니다.

이렇게 말이죠 ^^.. 지금은 예시를 보여드리기위해 잠시 잘라서 보여준 예 입니다.
6기가로 나누시면 용량 모자릅니다 ^^...
그리고 파티션 타입을 정해줍니다. 자른 파티션에 오른쪽 마우스 버튼을 클릭해주시고
Advanced -> Change Type 를 선택해준뒤
0xAF(ShangOS Swap) 을 선택해줍니다.
모든게 다되셨으면 왼쪽 상단에 깃발 모양이 있습니다 그걸 클릭해주시고 Proceed 를 클릭해주시면
재부팅후 다시 Windows 로 돌아옵니다.
이젠 모든 준비가 끝났습니다. 이젠 Mac OS X 를 설치하는것밖에 안남았네요 ^^
03. Mac OSX 설치하기
※ 액정보호필름으로 퓨어메이트 저반사 필름이 붙여져있습니다 사진에 무지개현상이 많아 양해를 구합니다.
처음에 CD를 넣으시고 부팅을 하시면 Darwin x86 설치 로더가 보일것입니다.
여기서 F8 키를 눌러주시고 Boot 옵션에 -v 를 타이핑 하신뒤 Enter를 누릅니다.
그럼 막 영어로된 글자들이 막 나오고 다음과같은 화면이 뜹니다.
※ 만약 다음과같은 이미지가 뜨기전 커널패닉 이 일어나시면 XxX가 아닌 다른 제작자의 이미지로 바꾸셔서 하셔야합니다. 커널 패닉은 상단에 <panic> 이라고 보이시면 커널 패닉입니다.
만약 <panic> 이 뜨지 않았는데 로딩이 오래걸려요 하시는분들은 정상입니다.
좀 오래 걸립니다. 커널 패닉이 일어나지 않으셨다라면 언젠간 로딩이 됩니다.

여기서 " 주 언어로 한글 사용 " 을 선택해주시고 다음을 눌러줍니다.

그럼 위와 같은 이미지가 뜨며 Mac OS X 를 설치하기위한 도구와 기본 사항들을 로드중입니다.

넵 이제 설치 화면이네요 ^^ 이제 시작이구나 하고 생각이 드실겁니다.
계속을 눌러줍니다.

소프트웨어 이용 계약서 입니다. 읽어보실분을 읽어보시고 저는 대충 동의 누르고 넘겼습니다.

다음으로 넘어왔으면 위 메뉴에서 유틸리티 "디스크 유틸리티" 를 선택해줍니다.
※ 지금 위 이미지에서는 Mac HD 라고 보여지지만 여러분들이 설치하실땐 보이지 않습니다.

Mac 을 설치할 파티션을 선택해주시고 지우기 탭으로 가서 볼륨포멧 "Mac OS 확장(저널링)" 으로 해주시고
이름도 정해주시고 지우기 를 클릭합니다.

그런뒤 방금만든 파티션을 선택해주시고 계속을 누릅니다.

여기까지 오셨으면 이제는 TZ25에 맞는 해킨옵션을 선택하기위해 "사용자화" 를 클릭해줍니다.
※ 여기서 설치버튼을 누르시면 설치는 되나 재부팅후 어떤 이상증상이 생길지 책임을 지지 않습니다.
꼭 설치 누르기전 사용자화를 눌러줍시다.
TZ25의 사용자화 옵션은 다음과같습니다.
이 이외에 필요한 기능들을 붙여서 사용하셔도 됩니다.
- Essential System Software
- X11
- Optional Kernel :: Voodoo 9.5.0 ( Intel / AMD ) [ 커널은 하나만 선택가능합니다. ]
- Chipset Support :: ICHx Chipset Support
-Graphics Drivers :: Intel GMA Graphics :: GMA950 전체 선택후 밑을 열어 ( Darwin GMA950_0x27ae ) 만 체크 해제
- Audio Drivers :: AppleAzaliaAudio
- System Kexts :: Essential System Kexts
- Boot Loader ( 다른 멀티 부팅기가 없으시면 선택해주세요 )
※ LAN 은 설치후 잡을 예정입니다 아무것도 설치하지 말아주세요!
다시한번 사용자화 옵션을 점검해주시고 설치 버튼을 누릅니다.

설치를 누르면 설치 DVD 확인중이라고 뜹니다. 우리는 MD5 검사를 하였으니 따로 안하셔도됩니다.
건너뜀을 선택해줍니다.
설치가 비리비리비리리리리 되고 다되면 재부팅을 해줍니다.
그런다음에 Boot Loader 에서 Mac 파티션을 선택해주시고 부트 옵션에는 설치했을때와 마찬가지로 -v 옵션을
넣어줍니다.
여기서도 설치전과 마찬가지로 커널 패닉이 일어나면 재설치를 하셔서 혼자 연구하셔야합니다.
하지만 TZ25 유저분들이라면 정말 왠만해서는 커널 패닉이 일어나지 않을것입니다.
부팅을하시면 환영합니다 영상이 약 3분간 나옵니다.
다 보신뒤에 설정을 해줍시다.

Show All 을 클릭하셔서 Korea, Republic Of 를 선택해주시고 Continue 를 클릭해줍니다.

한글로 선택해주시고 Continue~

여기선 꼭 Do not transfer my infomation now 를 선택해주시고 Contiune 를 눌러주시기 바랍니다.

Apple ID랑 암호를 입력해주시면됩니다. 만약 없다하셔도 하고싶으신 아이디와 암호를 적어서
Contiune 를 누르신뒤에 기타 정보를 적어주시고 완료하시면
끝이납니다.
이제까지 이 허접한 설치법을 읽어주셔서 감사합니다. 블로그에 질문도 받고 메일로도 질문을 받겠습니다.
메일 : kim8907@naver.com
설치후 안되는 기능들 FAQ
- Network/Ethernet은 설치 후 http://sjchoi.wordpress.com/2008/02/09/ 참조 수정 - 한줄만 고치면 됩. 재부팅시 -f 옵션을 주어 정상 작동
( 터미널 사용법은 터미널을 켜신뒤 sudo -s 를 입력하시고 하시면 됩니다 저 블로그에는 터미널을 잘 사용하시는 분이 보기 편하게 적으셔서 보기 힘듭니다. 그리고 글 수정후 ESC 던가 잘 기역안나지만 하단에 : 모양으로 만들어서 )
- Shutdown, Restart 작동하고, Sleep는 잠들기만 되고 깨어나지 못함.
- 그래픽은 해상도 1366x768이 standard driver에서 지원안됨. SwitchResX이용해 수동으로 설정정상작동.
- 사운드는 정상 작동하나, 이어폰/마이크 동작안됨.
- 블루투스 헤드셋 정상 동작.
- 배터리 상태는 http://x86osx.com/bbs/view.php?id=pds&no=1885글 참고하여 패치후 정상작동.
- Touch pad에서 탭핑은 작동 안됨.
만약 제가 해결을 못할거같다 라는 생각이 드시는분은 http://www.x86osx.com 에서 가입후 질문해주시면 되겠습니다.
※ 군 복무중이라 답변이 힘듭니다. http://www.x86osx.com 가입후 질문할것을 권합니다.

 Twitter
Twitter Facebook
Facebook Flickr
Flickr RSS
RSS invalid-file
invalid-file
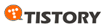
 back to top
back to top
Recent Comments